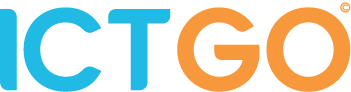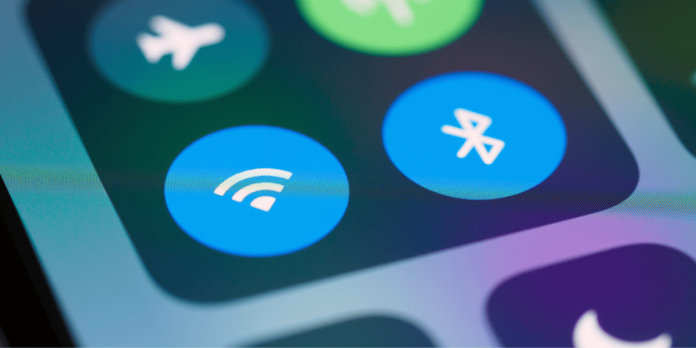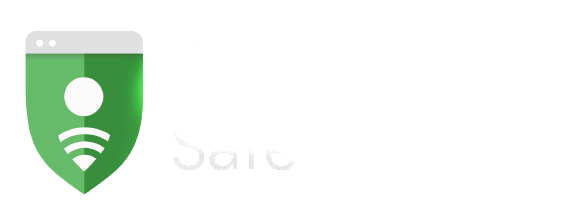Touchpad là bộ phận giúp người dùng điều khiển con trỏ mà không cần chuột ngoài trên laptop. Tuy nhiên trong quá trình sử dụng, đôi khi touchpad có thể gặp lỗi như không phản hồi, hoạt động chập chờn hoặc di chuyển không chính xác. Để khắc phục tình trạng này, có thể áp dụng một số phương pháp đơn giản nhưng hiệu quả.
Trước tiên, kiểm tra xem touchpad có đang bị vô hiệu hóa hay không. Một số laptop tích hợp tổ hợp phím tắt để bật hoặc tắt touchpad, thường là phím Fn kết hợp với một trong các phím từ F6 đến F9, tùy thuộc vào từng dòng máy. Nếu touchpad không hoạt động, việc thử nhấn tổ hợp phím này có thể giúp khắc phục nhanh chóng.
Bên cạnh đó, driver touchpad cũng đóng vai trò quan trọng trong việc đảm bảo thiết bị hoạt động ổn định. Nếu touchpad gặp lỗi, hãy kiểm tra và cập nhật driver bằng cách vào “Trình quản lý thiết bị” (Device Manager) trên Windows, sau đó tìm đến phần “Chuột và các thiết bị trỏ khác” (Mice and other pointing devices). Từ đây, có thể chọn cập nhật driver hoặc gỡ bỏ và cài đặt lại phiên bản mới nhất từ trang web chính thức của nhà sản xuất laptop.
Ngoài ra, hệ điều hành có thể vô tình tắt touchpad do cài đặt hệ thống. Người dùng nên vào phần “Cài đặt” (Settings) trên Windows, tìm đến mục “Thiết bị” (Devices) và kiểm tra tùy chọn touchpad có đang được bật hay không. Nếu touchpad đã bị vô hiệu hóa, chỉ cần kích hoạt lại để sử dụng bình thường.

Trong một số trường hợp, việc cắm chuột ngoài có thể gây xung đột driver, dẫn đến touchpad không hoạt động. Để kiểm tra, hãy thử ngắt kết nối tất cả các thiết bị chuột gắn ngoài và khởi động lại máy tính. Nếu touchpad hoạt động trở lại, nguyên nhân có thể là do xung đột giữa các driver. Khi đó, nên vào “Trình quản lý thiết bị” (Device Manager) để gỡ bỏ các driver chuột không cần thiết.
Nếu các phương pháp trên không mang lại hiệu quả, có thể thử sử dụng công cụ “Hardware and Devices Troubleshooter” tích hợp sẵn trong Windows. Công cụ này giúp phát hiện và sửa lỗi phần cứng một cách tự động. Để truy cập, chỉ cần mở “Cài đặt”, vào phần “Cập nhật & Bảo mật”, sau đó chọn “Xử lý sự cố” và chạy trình kiểm tra liên quan đến thiết bị chuột.
Cuối cùng, nếu touchpad vẫn không hoạt động, rất có thể phần cứng đã gặp sự cố. Khi đó, nên mang laptop đến trung tâm bảo hành hoặc đơn vị sửa chữa uy tín để kiểm tra kỹ hơn. Một số trường hợp hỏng hóc phổ biến có thể bao gồm cáp kết nối bị lỏng, hỏng cảm ứng hoặc lỗi bo mạch.
Thông qua các phương pháp trên, người dùng có thể tự kiểm tra và khắc phục lỗi touchpad laptop một cách dễ dàng, giúp thiết bị hoạt động ổn định hơn.
Xem thêm: Nên mua laptop giá rẻ và tự nâng cấp bộ nhớ để tiết kiệm