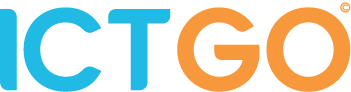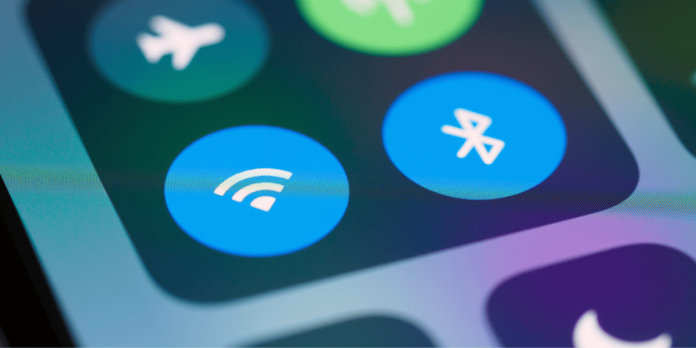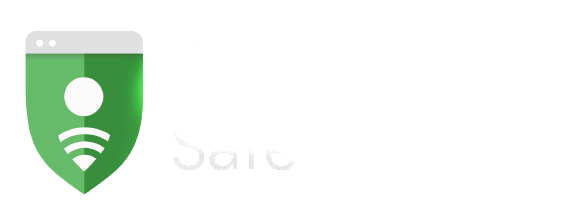Lỗi “Link Failure” trên cổng DisplayPort là sự cố khiến màn hình không nhận tín hiệu hiển thị từ máy tính, thường gặp khi sử dụng card đồ họa AMD hoặc khi hệ thống khởi động lại, thoát chế độ ngủ. Dưới đây là các bước xử lý cụ thể để người dùng có thể tự khắc phục.
- Bước 1: Kiểm tra lại kết nối cáp DisplayPort: Người dùng nên rút cáp DisplayPort khỏi cả máy tính lẫn màn hình, kiểm tra đầu cắm có bị cong, bụi bẩn hoặc lỏng không. Sau đó, cắm lại cáp một cách chắc chắn. Có thể tắt hoàn toàn màn hình, rút dây nguồn trong khoảng 30 giây, rồi cắm lại và bật lên. Cách này giúp đặt lại kết nối vật lý và đôi khi đủ để khắc phục sự cố.
- Bước 2: Đảm bảo màn hình đang sử dụng đúng cổng đầu vào: Một số màn hình có nhiều cổng đầu vào (HDMI, DisplayPort, DVI). Người dùng cần truy cập menu cài đặt của màn hình và xác nhận rằng nó đang được thiết lập để nhận tín hiệu từ đúng cổng DisplayPort. Nếu đang để chế độ tự động chọn cổng (Auto), hãy chuyển sang chế độ chọn thủ công để tránh xung đột tín hiệu.
- Bước 3: Khởi động lại driver đồ họa: Trên Windows, người dùng có thể nhấn tổ hợp phím Windows + Ctrl + Shift + B để làm mới driver đồ họa. Sau khi nhấn, màn hình sẽ nhấp nháy trong giây lát và phát ra tiếng “beep”, biểu hiện driver đã được khởi động lại. Đây là phương pháp đơn giản giúp khắc phục các sự cố tạm thời liên quan đến hiển thị.
- Bước 4: Cập nhật driver card đồ họa: Truy cập Device Manager → chọn Display adapters → nhấp chuột phải vào tên card đồ họa → chọn Update driver. Người dùng nên chọn chế độ tự động tìm bản cập nhật online hoặc vào trang web chính thức của nhà sản xuất (AMD, NVIDIA, Intel) để tải về và cài đặt bản driver mới nhất, tránh các lỗi không tương thích giữa phần cứng và hệ điều hành.
- Bước 5: Tắt tính năng DisplayPort 1.2 trên màn hình (nếu có): Một số màn hình có hỗ trợ tùy chọn bật/tắt chế độ DisplayPort 1.2 trong cài đặt. Trong một số trường hợp, việc tắt tính năng này giúp giải quyết lỗi “Link Failure” do không tương thích với card đồ họa hoặc phiên bản cáp. Tuy nhiên, điều này có thể ảnh hưởng đến khả năng hiển thị độ phân giải cao hoặc tần số quét nhanh.
- Bước 6: Thử cáp hoặc màn hình khác để kiểm tra phần cứng: Nếu sau khi thực hiện các bước trên mà vấn đề vẫn còn, người dùng nên thử sử dụng một sợi cáp DisplayPort khác hoặc kết nối máy tính với một màn hình khác để xác định lỗi nằm ở đâu. Đây là cách nhanh nhất để loại trừ nguyên nhân do phần cứng hỏng.
Nếu không thể xử lý sự cố bằng các biện pháp thông thường, việc liên hệ nhà sản xuất hoặc trung tâm bảo hành là việc nên cân nhắc. Tại đây, họ có thể cung cấp hướng dẫn chuyên sâu hơn hoặc thay thế linh kiện nếu cần thiết.
Xem thêm: Cách xử lý khi touchpad laptop hoạt động không ổn định