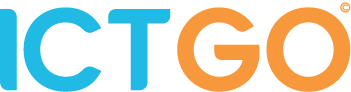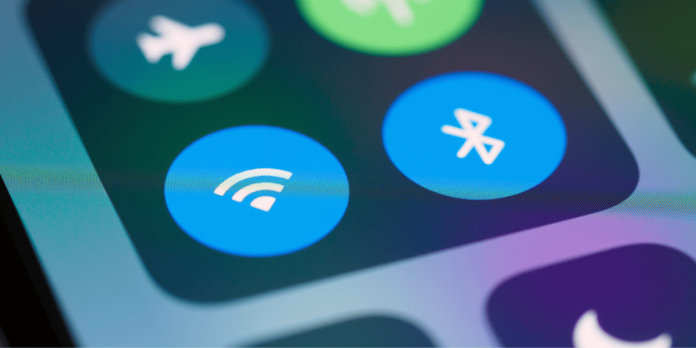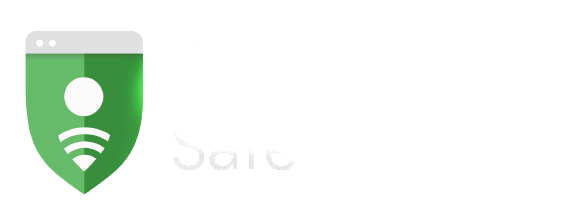Việc đồng bộ vàchia sẻ màn hình Smartphone với PC/Laptop trở nên dễ dàng hơn với Samsung Flow được phát triển bởi Samsung. Giúp đơn giản hóa việc đa nhiệm trên nhiều thiết bị.
Trước khi bắt đầu việc chia sẻ màn hình Smartphone, bạn cần phải thực hiện theo các hướng dẫn sau để có được đầy đủ các ứng dụng và chương trình hỗ trợ cần thiết cho việc chia sẻ và đồng bộ.
1. Hướng dẫn cài đặt Samsung Flow trên điện thoại
Các bạn truy cập vào CH Play trên thiết bị di động gõ từ khoá “Samsung Flow” để tiến hành tải về và cài đặt.

Sau khi tải về, tiến hành mở ứng dụng và cung cấp các quyền cần thiết khi ứng dụng yêu cầu.

2. Hướng dẫn cài đặt Samsung Flow trên PC/Laptop
Trên PC/Laptop, tiến hành mở Microsoft Store và gõ từ khóa “Samsung Flow” để tiến hành tải và cài đặt chương trình lên máy tính của bạn.
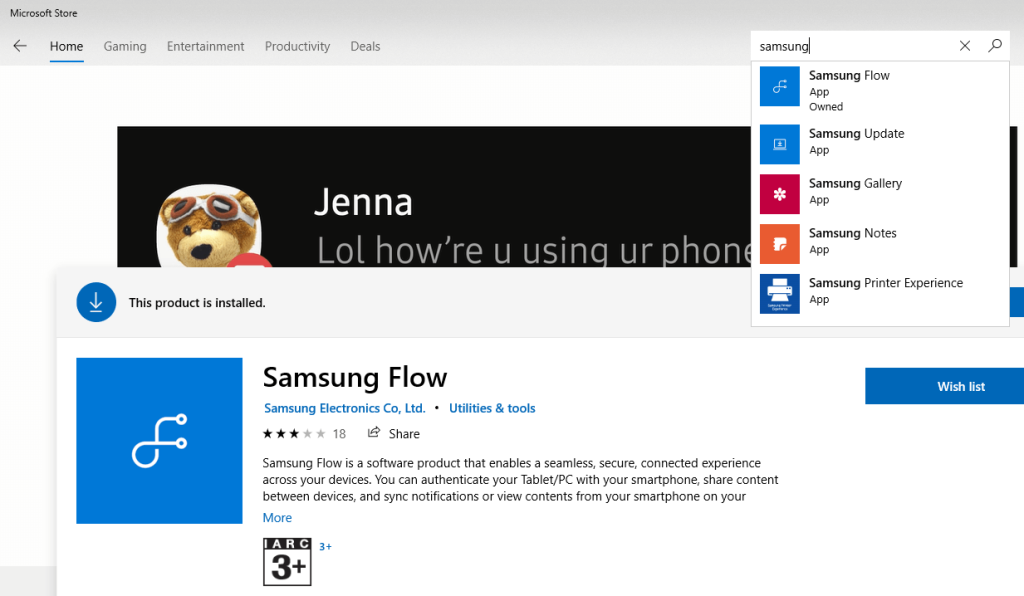
Sau khi cài xong và mở chương trình sẽ có giao diện như ảnh dưới, tiến hành kết nối thiết bị điện thoại đã cài Samsung Flow với PC/Laptop thông qua cùng một mạng Wifi/Bluetooth hoặc USB để bắt đầu đồng bộ.
3. Hướng dẫn kết nối Samsung Flow PC/Laptop với thiết bị Galaxy
Trên PC/Laptop, tiến hành nhấn “Start” để bắt đầu quét thiết bị. Đảm bảo các kết nối giữa PC và Smartphone đã được bật.
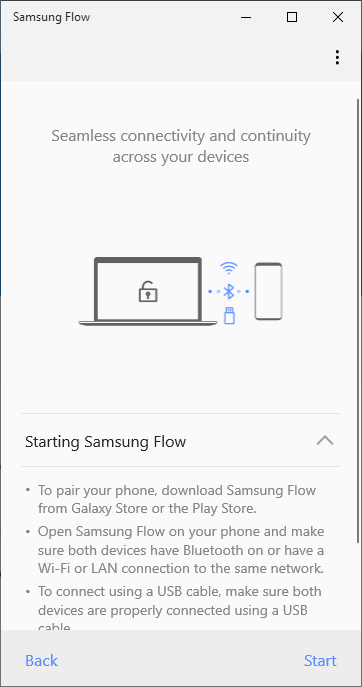
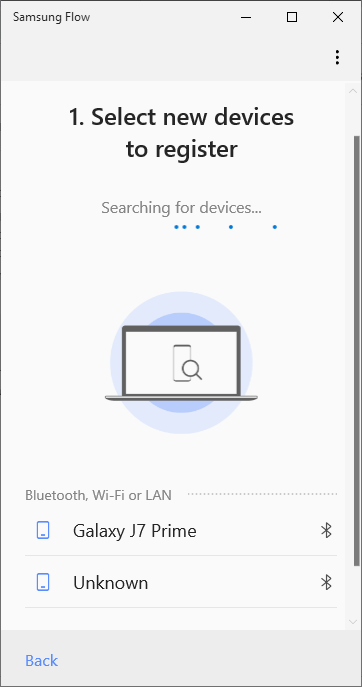
Sau khi quét xong, các bạn tiến hành chọn thiết bị đã cài Samsung Flow và muốn kết nối. Ở đây, sẽ là Galaxy J7 Prime và kết nối qua cổng Bluetooth.
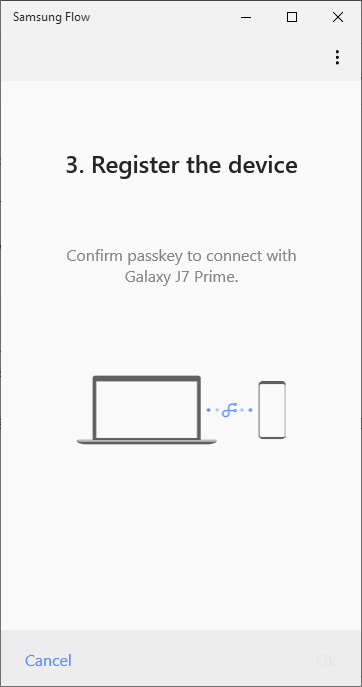
Trên thiết bị Galaxy, tiến hành bấm “OK” để xác nhận kết nối với Samsunng Flow PC/Laptop.

Đồng thời, trên máy cũng xác nhận lại một lần nữa để chắc chắn bạn đã cho phép thiết bị Galaxy kết nối với Samsung Flow trên PC của bạn.
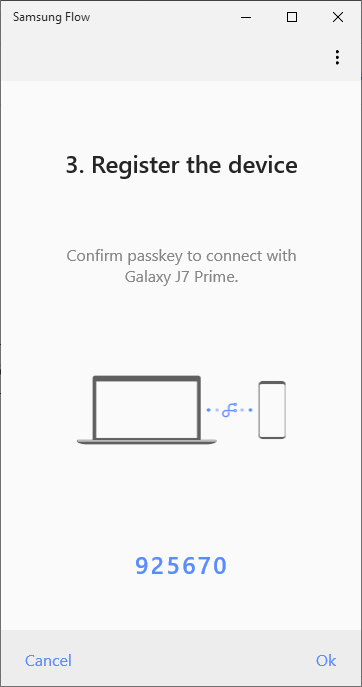
Sau khi đã xác nhận. Bây giờ chỉ cần đồng bộ hoặc làm bất cứ điều gì để trao đổi dữ liệu giữa hai thiết bị.

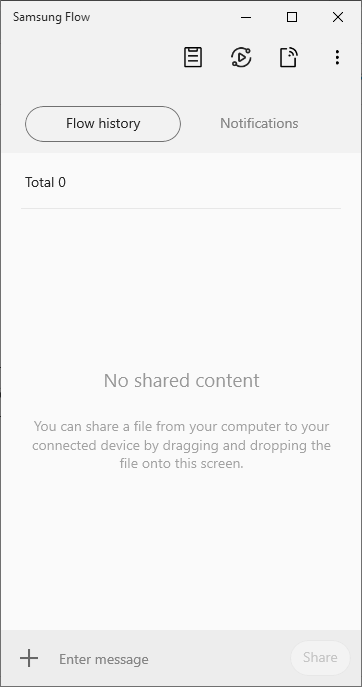
Tiến hành đồng bộ và chia sẻ màn hình Smartphone. Bấm vào biểu tượng Smart View bên trên Samsung Flow PC.
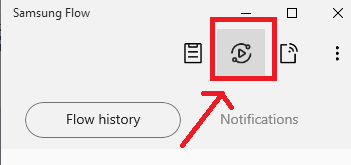
Sau khi click vào, chương trình sẽ tự động kết nối đến điện thoại và chia sẻ màn hình thiết bị.
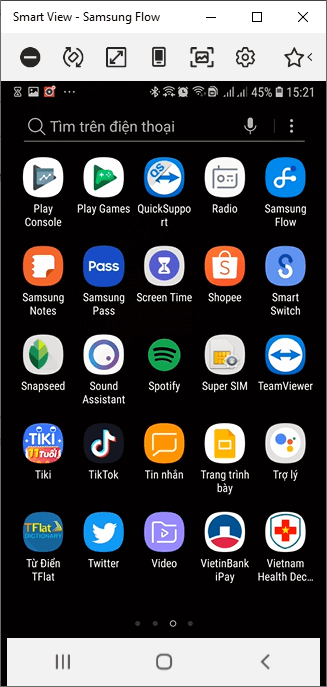

Xong, bây giờ bạn có toàn quyền điều khiển, chia sẻ màn hình Smartphone của bạn. Ngoài ra, còn một số tính năng khác như đồng bộ thông báo, truyền file, xem clipboard trên điện thoại, v.v. bạn có thể khám phá thêm trên Samsung Flow nhé!
Xem thêm: Thunderbolt của Intel sẽ trở thành xu hướng mới, có thể thay thế cho USB